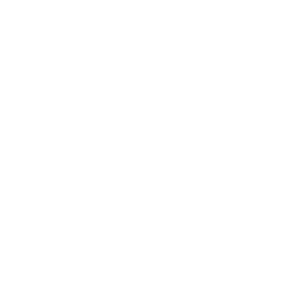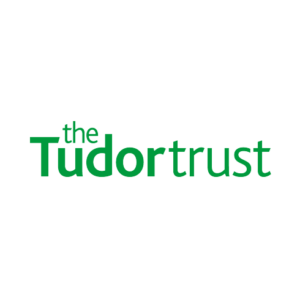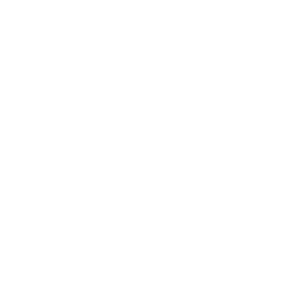Warning: if you are worried about someone knowing you have visited this website please read the following safety information.
How can an abuser discover your internet activities?
Please take a few minutes to read the warning below and to take steps to increase your safety when visiting this website.
As a rule, internet browsers will save certain information as you surf the internet. This includes images from websites visited, information entered into search engines and a trail (‘history’) that reveals the sites you have visited. Please follow the instructions below to minimize the chances of someone finding out that you have visited this website.
If you know what browser you are using, then skip to the relevant instructions below. If you do not know the type of browser you are using, click on Help on the toolbar at the top of the browser screen. A drop down menu will appear, the last entry will say About Internet Explorer, About Mozilla Firefox, or something similar. The entry refers to which browser type you are using – you should then refer to the relevant instructions below.
Private Browsing
Private browsing has been around in one form or another since 2005, but it took some time for every browser to get behind it. Now, no matter what browser you use, you can surf the internet without leaving behind a local trail of history, passwords, cookies, and other assorted bits of information.
Private browsing is useful for covering your tracks (or rather, preventing any tracks from being made in the first place), among other things. It isn’t infallible, however, and while it will prevent information from being stored on your computer.
Google Chrome: Open Incognito Mode
Google Chrome remains the most used browser on the market, and calls its private browsing mode “Incognito Mode”.
On Windows and Mac
You can open an incognito window by clicking the special menu in the top-right corner of the browser window. On Windows, it will be three line and on macOS, it will be three dots. Then, choose “New Incognito Window”. (You can also access this option from the File menu on a Mac.)
Alternatively, press the keyboard shortcut Control+Shift+N on Windows or Command+Shift+N on a Mac.
Mozilla Firefox: Open a Private Browsing Window
Firefox simply calls their mode “Private Browsing”. Like Chrome, it can be accessed from the menu in the upper-right corner. Just click “New Private Window”. (You can also access this option from the File menu on a Mac.)
Alternatively, press the keyboard shortcut Control+Shift+N on Windows or Command+Shift+N on a Mac.
Your private window will have a purple band across the top of the window and an icon in the upper-right corner.
Internet Explorer: Open an InPrivate Browsing Window
While its popularity is on the wane, Internet Explorer is still used by quite a few people. To access its private browsing mode, called InPrivate Browsing, click the gear icon in the upper-right corner then Safety > InPrivate Browsing, or simply press Ctrl+Shift+P on your keyboard.
IE will indicate it’s in InPrivate mode from the blue box next to the location bar, which also bears the label “InPrivate”.
When InPrivate is enabled, not only will your browsing history be ignored, but toolbars and extensions will be disabled.
To exit InPrivate browsing, close the window.
Microsoft Edge: Open an InPrivate Browsing Window
Edge is Microsoft’s new browser that comes included with Windows 10. Like IE, it retains the InPrivate nomenclature to designate when a private browsing window is open. To open a new InPrivate window, use the menu from the upper-right corner or press Ctrl+Shift+P on your keyboard.
Once open, the entire browser window will be grey and each tab will say “InPrivate”.
Once you’re done with InPrivate mode, close the tab or window to exit and return to regular browsing mode.
Safari: Open a Private Browsing Window
On a Mac go to file and select Private Window or use the shortcut by pressing Shift+Command+N on your keyboard.
While private browsing is enabled, the location bar will be greyed out and a band along the top of the new tab window will indicate that you’re in private browsing mode.
Extensions in Safari will continue to operate while in private mode, unlike Chrome and Internet Explorer.
To exit this mode, simply close the window.
On Android and iOS
If you use Chrome on a mobile device such as an Android phone, iPhone, or iPad, you can tap the three dots in the upper-right corner of the browser window and select “New incognito tab” from the dropdown menu.
The browser will then tell you that you’ve gone incognito with all the requisite warnings as to what that means.
To close out of incognito, tap the box with the number in it (indicating how many tabs you have open) and go back to a non-private tab, or simply close the incognito tab(s).
On iOS
Finally, if you’re using an iPhone or iPad and surfing with Safari, then you can use private mode on it as well. To do so, first tap the new tab icon in the lower-right corner of the new tab screen.
Then, tap “Private” in the lower-left corner.
Once activated, the browser screen will turn grey and will tell you that you’re in private browsing mode.
To exit, tap the “Done” button in the lower-right corner of the screen.
Summary
Every browser has more or less the same procedure for going into private browsing mode, and most operate in the same way (with a few occasional differences). Additionally, you can expect to hide similar types of information from prying eyes when using browsing mode.
However if you’re still unsure of how to use private browsing the following steps will allow you to clear any trace of the sites you’ve been on. One thing to note though is sometimes a lack of information can lead to suspicion
Google Chrome for Desktop
RELATED: How to Clear Your Browsing History in Google Chrome
To clear your browsing history in Chrome, on Windows, macOS, or Linux, click the three dots menu > More Tools > Clear Browsing Data. You can also press Ctrl+Shift+Delete to open this screen on Windows, or press Command+Shift+Delete on a Mac.
To delete your entire browsing history, select from “the beginning of time” in the box at the top of the screen and check the “Browsing history” option. You can also choose to clear other private data from here, including your download history, cookies, and browser cache.
Google Chrome on Android or iOS
To clear your browsing history in Google Chrome on Android or iOS, tap menu > Settings > Privacy > Clear Browsing Data.
On an Android device, you’ll need to choose how much data you want to delete at the top of the screen. Select from the “beginning of time” to clear everything. On an iPhone or iPad, Chrome will clear all your browsing data by default and won’t allow you to choose other time periods here.
Ensure the “Browsing history” option is checked here and tap the “Clear Data” or “Clear Browsing Data” button. You can also choose to clear other types of personal data from here, including cookies and cached files.
Safari on iOS
RELATED: How to Clear Your Browsing History in Safari for iOS
To clear your browsing history on Safari on an iPhone or iPad, you’ll need to visit the Settings app. Navigate to Settings > Safari > Clear History and Website Data. Tap the “Clear History and Data” option to confirm your choice.
This button will clear all sensitive browsing data, including your cookies and cache.
Mozilla Firefox
RELATED: How to Clear Your Browsing History in Firefox
To clear your browsing history in Firefox on the desktop, click menu > History > Clear. You can also press Ctrl+Shift+Delete to open this tool on Windows, or press Command+Shift+Delete on a Mac.
To delete your entire browsing history, select “Everything” at the top of the window and check “Browsing & Download History” in the detailed list of items to clear. You can also choose to clear other types of private data from here, including your cookies, browser cache, offline website data, and website-specific preferences.
Microsoft Edge
RELATED: How to Clear Your Browsing History in Microsoft Edge
To clear your browsing history in Microsoft Edge, click menu > Settings > Choose what to clear. You can also press Ctrl+Shift+Delete to open these options.
Ensure the “Browsing history” box is checked and click “Clear”. You can also choose to clear other types of private data from here, including your download history, cached data, cookies, and tabs you’ve set aside. Just check the type of data you want to delete and click the “Clear” button.
Safari on a Mac
RELATED: How to Clear Safari’s Browsing History and Cookies on OS X
To clear your browsing history in Safari on a Mac, click History > Clear History in Safari. Select the time period you want to clear history from and click “Clear History. To clear everything, select “all history”.
Safari will delete your browsing history as well as your cookies, cached files, and other browsing-related data.
Internet Explorer
RELATED: How to Clear Your Internet Explorer Browsing History
To clear your browsing history in Internet Explorer, click menu > Safety > Delete Browsing History or press Ctrl+Shift+Delete.
Ensure the “History” option is checked here and click “Delete”. You can also choose to delete other types of private data from here, including your temporary Internet files, download history, and cookies.
By default, Internet Explorer will keep cookies and temporary Internet files for websites you’ve saved as favorites. Uncheck “Preserve Favorites website data” here to ensure Internet Explorer deletes everything.
If you’re using another browser, you should be able to easily find a “clear browsing history” option somewhere in its menus or on its settings screen. For example, in Opera, this option is at menu > More tools > Clear browsing data.
Internet Explorer:
Click on the Tools menu and select Internet Options. On the General page, under Temporary Internet Files, click on Delete Cookies and then OK. Click on Delete Files, put a tick in the box labelled Delete all offline content and click OK. Under History, click on Clear History and then OK. Now look at the top of the window and click on the Content tab, select AutoComplete and finally, Clear Forms.
Firefox/Netscape:
Click on Tools and then Options, then click on Privacy. Click on the Clear button next to Cache and Saved Form Information.
Opera:
Click on Tools and then Preferences. Click on the Advanced tab and then the History section on the left hand side. Click the two Clear buttons and the Empty Now button.
Deleting your browsing history:
Internet browsers also keep a record of all the web pages you visit. This is known as a ‘history’. To delete history for Internet Explorer and Netscape/Firefox hold down the Ctrl key on the keyboard, then press the H key (Crtl, Alt and H for Opera). Find any entries that say safespots.org, right click and choose Delete.
Email:
If an abuser sends you threatening or harassing email messages, they may be printed and saved as evidence of this abuse. Any email you have previously sent will be stored in Sent Items. If you started an email but didn’t finish it, it might be in your Drafts folder. If you reply to any email, the original message will probably be in the body of the message – print and delete the email if you don’t want anyone to see your original message.
When you delete an item in any email program (Outlook Express, Outlook, Thunderbird etc) it does not really delete the item – it moves the item to a folder called Deleted Items or Trash. You have to delete the items in deleted items separately. Right click on items within the Deleted Items folder to delete individual items.
Toolbars:
Toolbars such as Google, AOL and Yahoo keep a record of the search words you have typed into the toolbar search box. In order to erase all the search words you have typed in, you will need to check the individual instructions for each type of toolbar. For example, for the Google toolbar all you need to do is click on the Google icon, and choose “Clear Search History”.
General security:
If you do not use a password to log on to your computer, someone else will be able to access your email and track your internet usage. The safest way to find information on the internet, would be at a local library, a friend’s house, or at work.
All of the above information may not completely hide your tracks. Many browser types have features that display recently visited sites. The safest way to find information on the internet, would be at a local library, a friend’s house, or at work.